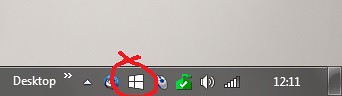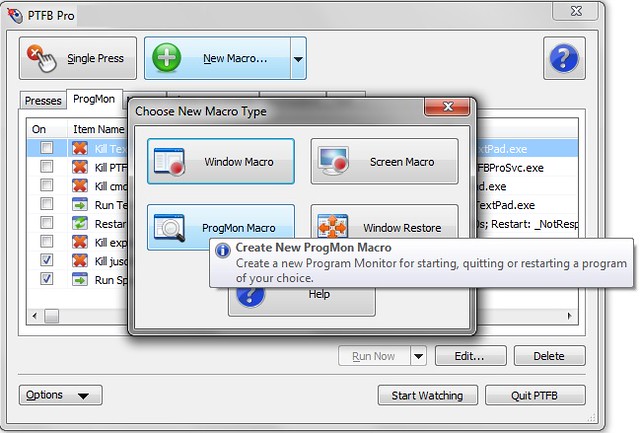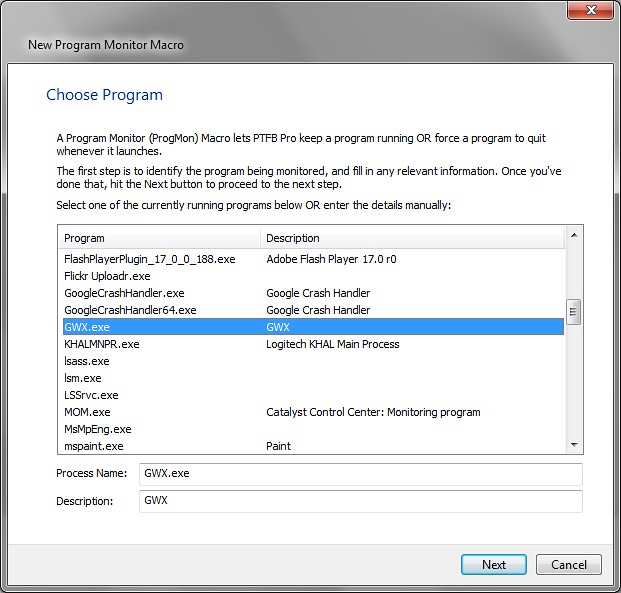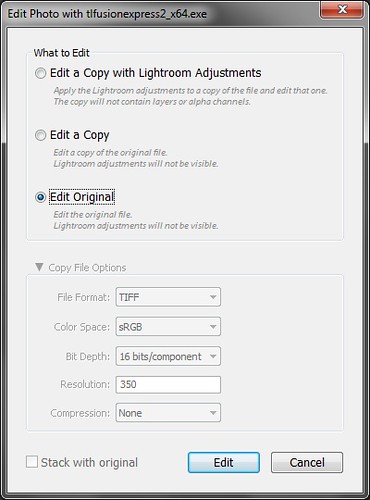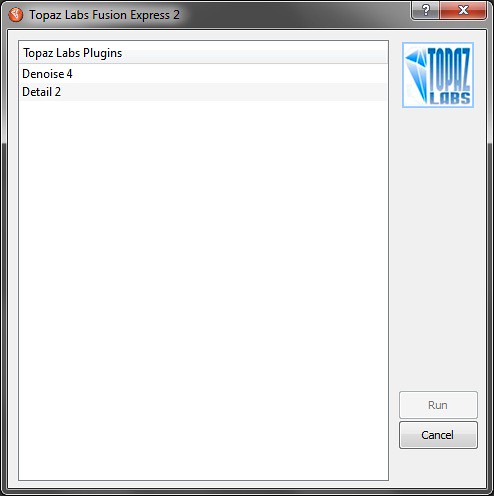I was recently asked if there was any way to switch to a specific app in Windows using a short key sequence. The person in question was well aware of the ALT-TAB feature in Windows, but didn’t want to have to step through the list of running programs; he just wanted a short key sequence that would take him directly to the desired program without even having to look at the screen. As it turns out, this is easy to accomplish with a bit of help from PTFB Pro:
- Make sure the app you want to target is currently running
- Create an empty screen macro; just choose “Screen Macro” from the New Macro button on PTFB’s main, then immediately tap the Pause/Break key on your keyboard to stop recording.
- Double-click on your new macro to open it for editing, and give it a suitable name. On the Triggers page, turn OFF the “Trigger spontaneously” option and tick the hotkey trigger option, choosing a memorable hotkey that doesn’t interfere with anything else, e.g. for my favorite text editor I might use CTRL+SHIFT+T.
- Finally, on the Editing page add a new “Switch to prog” item (it’s at the bottom of the Misc section on the left) and choose your target app from the drop-down list. Now save all your changes by pressing “OK” in the Switch To dialog and in the macro properties dialog below it.
That’s all there is to it. From now on, whenever your target app is running your can summon it to the front instantly by using your chosen hotkey.