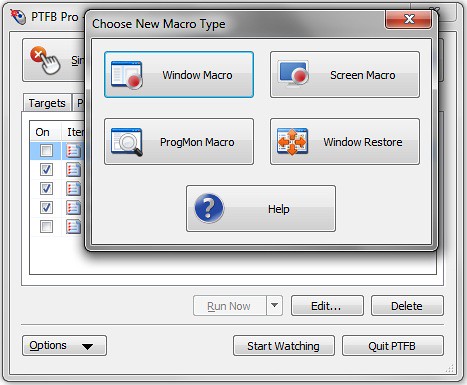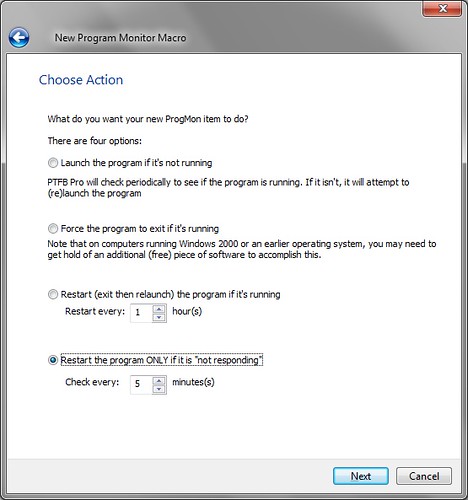From time to time Windows programs can misbehave in a variety of ways. They may exit silently or suffer an in-your-face crash, they may suddenly become unresponsive, or they may get locked into a state where they’re consuming ridiculously high cpu without actually doing what they’re supposed to. In the absence of a newer bug-fixed version of the program in question, usually the only remedy for these problems is to terminate the program in question (if it’s still running) then relaunch it. That’s fine – if irritating – in cases where someone’s on hand to nursemaid the unstable program, but in cases where the computer has to work unattended it can mean hours of disrupted service and lost work. Fortunately PTFB Pro is able to help with all of the above failures.
In the case of silent exits / crashes, use a ProgMon (program monitor) macro item to automatically relaunch the program or process any time it is found not to be running, and use PTFB Pro’s regular Single Press or Macro items to dismiss the associated Windows messages (e.g. “X program has stopped working”). For unresponsive or pathological high cpu usage cases, use a single ProgMon macro as described below.
- Create a new ProgMon macro. There numerous ways to do this, e.g. click on New Macro then choose ProgMon Macro, associate a hotkey with the New ProgMon macro function and use that etc.
- A wizard will now guide you through configuration of the new macro. The first task is to indicate which program to keep an eye on. The wizard shows you a list of all the currently running processes. If the target program is in the list, just select it (failing that you can still enter its details directly).
- The next page of the wizard lets you specify what actions to perform on the program or process, and when to carry them out:

- If you want to restart the program when it becomes locked into high cpu usage, select the “Restart the program only if it is misbehaving” and tick the “Exceeds cpu utilization” box, and optionally the “Not Responding” box too.
You can now set the maximum cpu usage that will be tolerated. A good rule of thumb here is to pick a value slightly below the cpu usage shown in Task Manager when the program is misbehaving.
You may also notice that you can configure the time period in minutes between each check on the program’s status, and set the number of consecutive “bad states” that must be seen before the program is restarted. Together these two values help set the tolerance for the symptoms of the misbehaving program; if it legitimately exhibits high cpu or becomes unresponsive for a brief periods then recovers, set a less frequent check period and require more than one consecutive bad states, and PTFB Pro will only take action when the program has truly entered an unrecoverable state of ill-health.
- The rest of the wizard deals with how to terminate the program and how to relaunch it. Unless you have specific requirements here, you can just take the defaults.
Once you’ve configured the new ProgMon item to your satisfaction, just hit “Start Watching” on PTFB Pro’s main screen to start monitoring and as/when necessary restart the target program.
Find out more about boosting your productivity with PTFB Pro.
CLICK HERE to download a free 30 day trial, no strings attached. If you aren’t entirely happy simply uninstall!