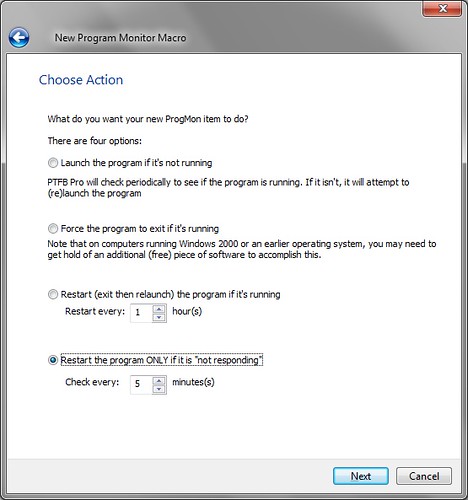Some programs and services benefit from an occasional restart. Maybe they a have cumulative memory leak that can slow the computer to a crawl after a day or two, or maybe they simply get unreliable if left running for too long. Either way, PTFB Pro can safely close then re-launch the target software according to a schedule of your choosing.
How to do it …
- Open up PTFB Pro’s main window by clicking on its tray icon
- Click on “New Macro…” and choose “ProgMon Macro”
- Select the target program in the resulting list and hit Next
- Choose “Restart the program if it’s running” and set the frequency.
- The next page deals with how the program will be closed. “Request Quit” is the preferred choice for programs, but for services you’ll probably need to use the command line option.
- The final page deals with relaunching the program. You can usually just take the defaults and hit “Finish” but if you want to make changes you can.
If you need more control than the simple “frequency” option #4 affords, don’t forget that you can still edit your new ProgMon item and set it to execute by a schedule of your choosing, or limit it to running only during some hours of the day and/or days of the week. If you wish you can even using Windows’ inbuilt scheduler to run the item via the command line. The choice is yours!
Find out more about boosting your productivity with autoclicks and macros.
CLICK HERE to download a free 30 day trial, no strings attached. If you aren’t entirely happy simply uninstall!