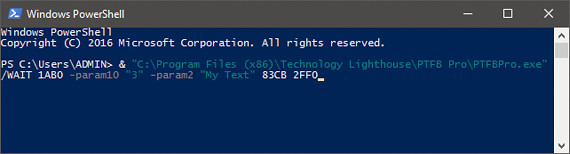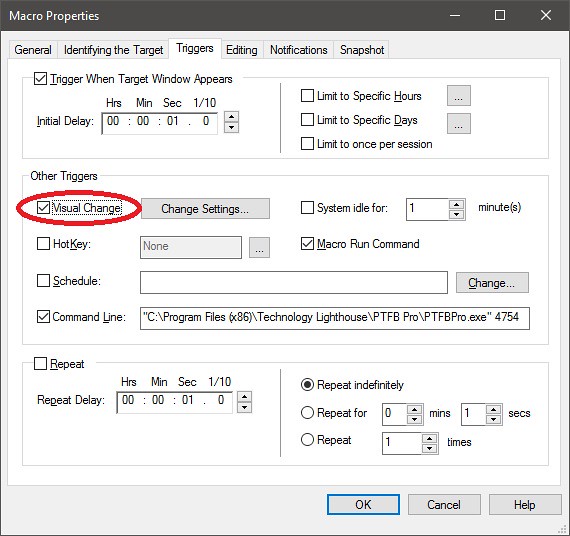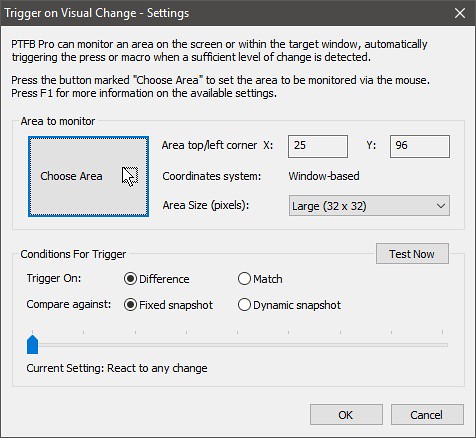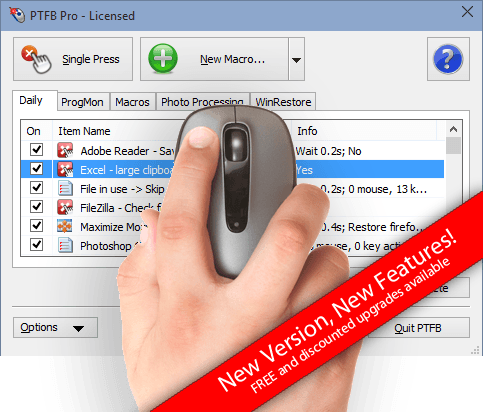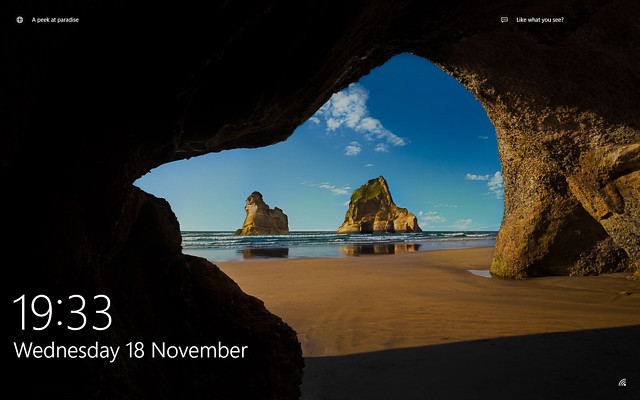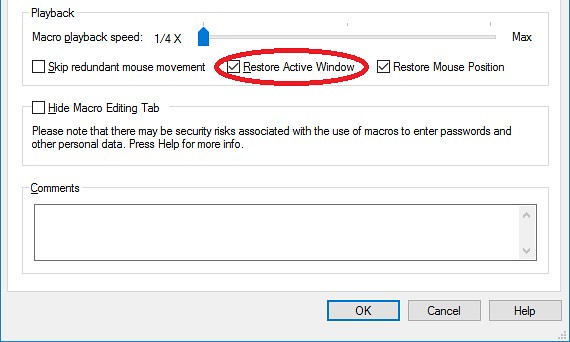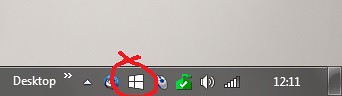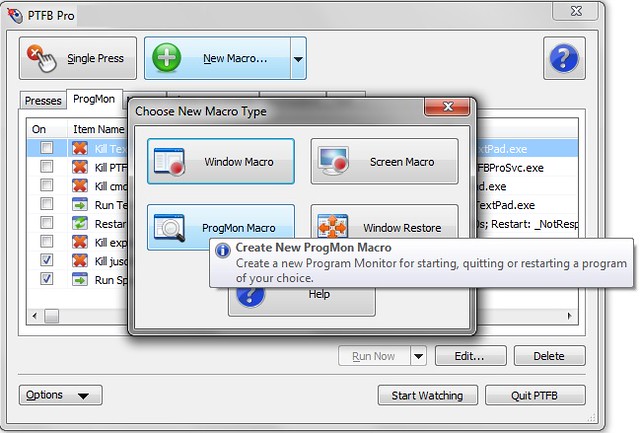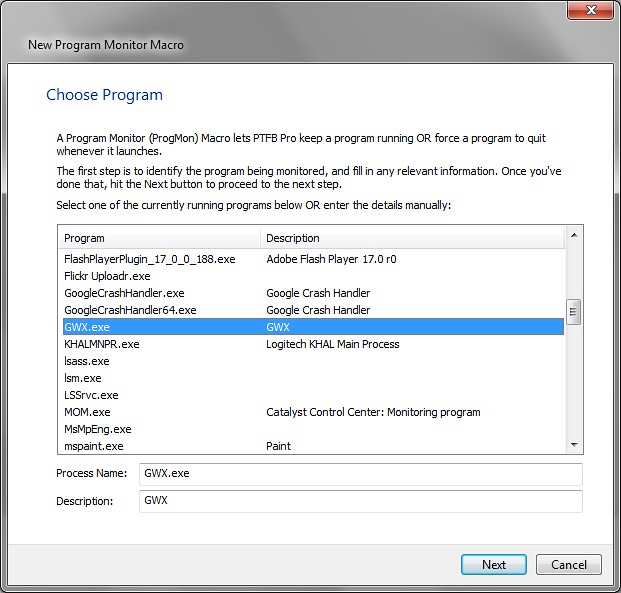Recent support queries have shown there’s a bit of confusion over the use of hotkeys in PTFB Pro, so I’m going to use this post to try to clear that up. There are two classes of things that can be hooked up to hotkeys in PTFB Pro:
- assorted functions like the Run Now button, creation of a new item, and opening the main window
- macros and single-press items themselves
Most confusion centers around the definition of a hotkey specifically for the Run Now button.
The important thing to remember here is that “Run Now” just runs the currently selected macro in the main window. If you define a hotkey for the Run Now button, then that hotkey will only ever run the currently selected macro. To put it another way, the hotkey is tied to the button only, not a particular macro.
This is made a little clearer when you visit the Hotkeys page in the PTFB Pro Configuration window (Options -> Configure):
The page is split into two sections: the top section shows hotkey definitions for PTFB functions (including Run Now – here called “Run current macro”) while the lower section shows hotkeys tied to specific macros. From the above screenshot you can see that I’ve tied CTRL + SHIFT + R to the Run Now function, and CTRL + SHIFT + O to the “Open main window” function in the upper section. In the lower section, I’ve tied CTRL + SHIFT + I directly to my “Paste Wordprocess Image” macro (in case you’re wondering, that just wraps some html tags around an image URL to save typing in WordPress).
The above page is a great way to get an overview of what hotkeys are tied to which functions/items, and to change those associations as required. You can also tie hotkeys to macros directly within the Trigger page of a macro’s property screen. Here’s what the Trigger page looks like for the “Paste Wordprocess Image” macro I mentioned earlier:
As you can see, the hotkey trigger is enabled and CTRL + SHIFT + I is the associated key combination. If I were to change the key combination on this screen, it would also change it on the Hotkeys page in Options -> Configure, and vice versa.
You may also notice that I’ve turned OFF (unticked) the option to “Trigger spontaneously” at the top of the page. This is standard procedure if you’re going to trigger a macro on demand via a hotkey (you generally don’t want it firing on its own)!
I hope that makes things clearer; if you have any questions regarding this or other PTFB-related topics, please submit a ticket to our support page here: http://www.ptfbpro.com/support/ OR just use “Options -> Email Technical Support” in PTFB Pro itself.